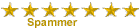Nâng Cấp, Gia Nhập Domain Và Hạ Domain
 Giới thiệu sơ lược về mạng Domain :
Giới thiệu sơ lược về mạng Domain :
+ Mạng Domain giúp cho các bạn có thể tăng cường mức độ bảo mật hơn là sử dụng mạng Workgroup
+ Mạng Domain giúp cho các bạn có thể quản lý các User , Group , OU ... một cách dễ dàng
+ Tất cả các User đều có thể đăng nhập tại bất kỳ máy tính nào thuộc
mạng Domain , khác với mạng WorkGroup : chỉ đăng nhập tại máy cục bộ
+ Mạng Domain giúp cho các bạn có thể áp dụng các chính xác bảo mật cho các User , Group , OU ... một cách nhanh chóng
Tạm thời giới thiệu như vậy trước , ngoài ra mạng Domain còn rất nhiều tính năng khác ..
Bắt đầu nào các bạn :
* Nâng Cấp Mạng Domain :
+ Chỉnh Ip như hình , dòng Ip có thể thay đổi tùy các bạn nhưng dòng IP và dòng DNS Server phải cùng 1 IP

+ Vào Run -> gõ lệnh dcpromo
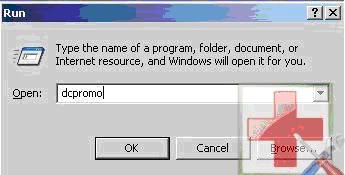
+ Giao diện chính nâng cấp Domain hiện ra -> Next

+ Đánh dấu như trong hình -> Next

+ Check vào Domain in new forest -> Next

+ Đặt tên cho Domain của mình :
Lưu ý : Tên Domain phải theo quy tắt là : có dấu chấm (.) và các ký tự khác sau dấu chấm .
Ví dụ : thuctap.com

+ Để mặc định rồi nhấn Next

+ Để mặc định rồi nhấn Next tiếp

+ Để mặc định rồi nhấn Next tiếp

+ Check như trong hình rồi Next

+ Check vào dòng Permission compatitable only with … . Windown Server 2003 operating system -> Next

+ Đặt password để sau này Domain xảy ra sự cố có thể khôi phục lại , khuyến khích nên đặt

+ Next

+ Quá trình nâng cấp diễn ra

+ Sau khi quá trình hoàn tất , nhấn Finish và khởi động lại máy vậy là xong .
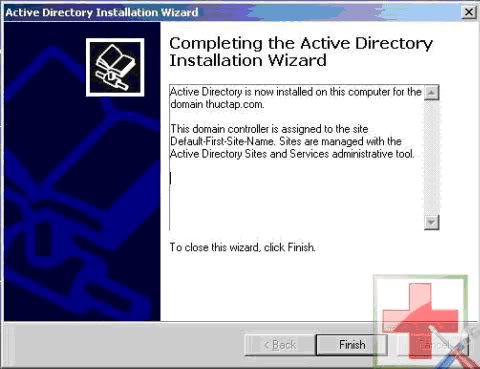

Done .
Tiếp theo mình sẽ hướng dẫn các bạn các bước John Domain vì nếu không John Domain thì máy tính đó sẽ không thuộc quyền quản lý của Domain thuctap.com
* John Domain
+ Chỉnh Ip của máy cần John Domain như sau :
-> Ip máy cần John đặt sao cũng được .
-> Chỉnh IP DNS Server về Domain muốn John (thuctap.com) tại dòng DNS Server của máy cần John .
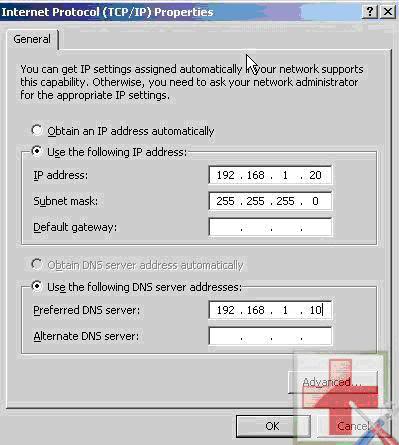
+ Nhấp phải vào Icon My Computer trên desktop -> chọn Propertices

+ Qua tab Computer Name -> check vào ô Domain như trong hình

+ Gõ tên Domain muốn John vào : thuctap.com -> OK

+ Giao diện chứng thực hiện ra
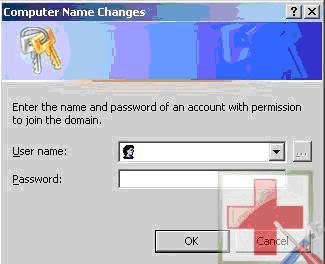
+ Gõ user là : administrator , pass : để trống (nếu không có đặt)

+ Đợi vài giây bạn sẽ nhận được thông báo là đã John thành công , sau đó Reset máy lại là xong

Done .
*******************
Tuyệt Chiêu hạ DC:
1-
- Start > Run: dcpromo
- Next > OK > check This server is the last domain controller in the domain > Next > Next > check Delete all application directory partitions on this domain controller > ...
2-
Start\Run nhập lệnh:
DCPROMO /FORCEREMOVAL
BONUS đổi tên DC
1. Sử dụng System Properties
Lưu ý: việc đổi tên DC theo cách này có thể khiến các máy client không tìm thấy máy DC. Tốt hơn, nên sử dụng tiện ích NETDOM
2. Sử dụng NETDOM để đổi tên Domain Controller
Giả sử tên ban đầu của DC là server01.nhuttrung.com

Cần đổi sang tên mới là server.nhuttrung.com
Các lệnh cần gõ sẽ là:

Reset lại máy và gõ tiếp

Kết quả sau khi thực hiện công việc

 Giới thiệu sơ lược về mạng Domain :
Giới thiệu sơ lược về mạng Domain : + Mạng Domain giúp cho các bạn có thể tăng cường mức độ bảo mật hơn là sử dụng mạng Workgroup
+ Mạng Domain giúp cho các bạn có thể quản lý các User , Group , OU ... một cách dễ dàng
+ Tất cả các User đều có thể đăng nhập tại bất kỳ máy tính nào thuộc
mạng Domain , khác với mạng WorkGroup : chỉ đăng nhập tại máy cục bộ
+ Mạng Domain giúp cho các bạn có thể áp dụng các chính xác bảo mật cho các User , Group , OU ... một cách nhanh chóng
Tạm thời giới thiệu như vậy trước , ngoài ra mạng Domain còn rất nhiều tính năng khác ..
Bắt đầu nào các bạn :
* Nâng Cấp Mạng Domain :
+ Chỉnh Ip như hình , dòng Ip có thể thay đổi tùy các bạn nhưng dòng IP và dòng DNS Server phải cùng 1 IP

+ Vào Run -> gõ lệnh dcpromo
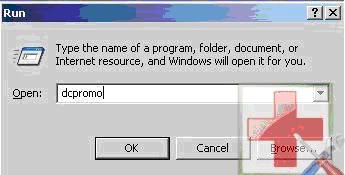
+ Giao diện chính nâng cấp Domain hiện ra -> Next

+ Đánh dấu như trong hình -> Next

+ Check vào Domain in new forest -> Next

+ Đặt tên cho Domain của mình :
Lưu ý : Tên Domain phải theo quy tắt là : có dấu chấm (.) và các ký tự khác sau dấu chấm .
Ví dụ : thuctap.com

+ Để mặc định rồi nhấn Next

+ Để mặc định rồi nhấn Next tiếp

+ Để mặc định rồi nhấn Next tiếp

+ Check như trong hình rồi Next

+ Check vào dòng Permission compatitable only with … . Windown Server 2003 operating system -> Next

+ Đặt password để sau này Domain xảy ra sự cố có thể khôi phục lại , khuyến khích nên đặt

+ Next

+ Quá trình nâng cấp diễn ra

+ Sau khi quá trình hoàn tất , nhấn Finish và khởi động lại máy vậy là xong .
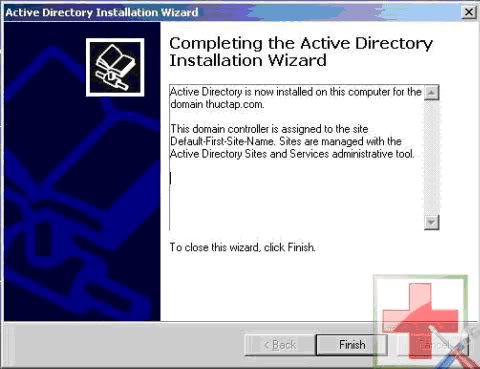

Done .
Tiếp theo mình sẽ hướng dẫn các bạn các bước John Domain vì nếu không John Domain thì máy tính đó sẽ không thuộc quyền quản lý của Domain thuctap.com
* John Domain
+ Chỉnh Ip của máy cần John Domain như sau :
-> Ip máy cần John đặt sao cũng được .
-> Chỉnh IP DNS Server về Domain muốn John (thuctap.com) tại dòng DNS Server của máy cần John .
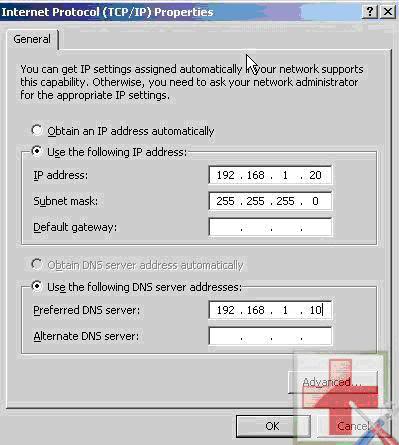
+ Nhấp phải vào Icon My Computer trên desktop -> chọn Propertices

+ Qua tab Computer Name -> check vào ô Domain như trong hình

+ Gõ tên Domain muốn John vào : thuctap.com -> OK

+ Giao diện chứng thực hiện ra
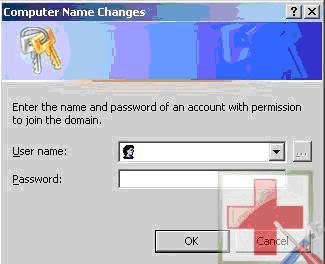
+ Gõ user là : administrator , pass : để trống (nếu không có đặt)

+ Đợi vài giây bạn sẽ nhận được thông báo là đã John thành công , sau đó Reset máy lại là xong

Done .
*******************
Tuyệt Chiêu hạ DC:
1-
- Start > Run: dcpromo
- Next > OK > check This server is the last domain controller in the domain > Next > Next > check Delete all application directory partitions on this domain controller > ...
2-
Start\Run nhập lệnh:
DCPROMO /FORCEREMOVAL
BONUS đổi tên DC
1. Sử dụng System Properties
- Vào Start → Control Panel → System properties
- Double click vào System Properties, trên tab Computer name, click
nút Change, click OK để xác nhận tiếp tục, gõ tên mới vào ô Computer
name và nhấn OK - Nếu máy yêu cầu tài khoản quản trị, nhập User name và password của tài khoản có quyền Domain Admin hoặc tương đương.
Lưu ý: việc đổi tên DC theo cách này có thể khiến các máy client không tìm thấy máy DC. Tốt hơn, nên sử dụng tiện ích NETDOM
2. Sử dụng NETDOM để đổi tên Domain Controller
- Kiểm tra Domain Functional LevelChỉ có các domain controller có chức năng miền Domain Functional Level từ Microsoft Server 2003 về sau mới có thể đổi tên.
Vào Administrative Tools → Active Directory Users and Computer
Click phải vào tên domain và chọn Raise Domain Functional Level
Trong hộp thoại hiện ra, chọn Windows Server 2003 trong phần Select an available domain functional level và nhấn Raise, nhấn OK để xác nhận tiếp tục thực hiện. Đóng Active Directory Users and Computer.
- Kiểm tra xem máy bạn có tiện ích NETDOM chưaĐối với Windows Server 2008, tiện ích này có sẵn lúc vừa cài xong
HĐH, đối với Windows Server 2003, ta phải tự tiến hành cài thêm vào nếu
nó chưa được cài đặt trước đó.
Vào Command Promt, gõ lệnhnetdom /?
Nếu Windows nó bảo không hiểu lệnh hoặc không tìm thấy lệnh này thì bạn cần tiến hành cài đặt nó.
Cho đĩa cài đặt Windows Server 2003 vào ổ, vào thư mục SUPPORT/TOOLS và chạy file SUPTOOLS.MSI để cài đặt.
- Sau khi cài đặt xong tiện ích NETDOM, tiến hành đổi tên
- Thêm tên mới cho Domain Controller
netdom computername CurrentComputerName /add: NewComputerName
- Chuyển tên vừa mới thêm vào thành primary
netdom computername CurrentComputerName /makeprimary: NewComputerName
- Restart lại máy
- Sau khi máy restart, hủy bỏ tên cũ, cú pháp lệnh
netdom computername NewComputerName /remove: OldComputerName
Giả sử tên ban đầu của DC là server01.nhuttrung.com

Cần đổi sang tên mới là server.nhuttrung.com
Các lệnh cần gõ sẽ là:
netdom computername server01.nhuttrung.com /add:server.nhuttrung.com
netdom computername server01.nhuttrung.com /makeprimary:server.nhuttrung.com

Reset lại máy và gõ tiếp
netdom computername server.nhuttrung.com /remove:server01.nhuttrung.com

Kết quả sau khi thực hiện công việc