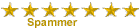Phần 4: Cấp quyền truy cập NTFS

CẤP QUYỀN TRUY CẬP NTFS
I. Các Yêu Cầu Đặt Ra Khi Cấp Quyền Truy Cập NTFS
Muốn cấp quyền truy cập NTFS,bạn phải là chủ sở hữu của tập tin hoặc thư mục,hoặc bạn có quyền trong 1 những cấp độ sau đây:
.Quyền truy cập chuẩn :Full Control
.Quyền truy cập đạc biệt :Change Permissions
.Quyền truy cập đặc biệt :Take Ownership (Với quyền truy cập này
ngừoi dùng có thể dảnh quyền sở hữu một tập tin hoặc thư mục của ngừoi
khác,và có thể thay đổi quyền truy cập áp dụng cho thư mục hay tập tin
này.) Ngày xưa tôi học là tôi khoái nhất món này…
II. Các Cấp Độ Mặc Định (Default) Của Quyền Truy Cập NTFS
Khi một volume được định dạng với NTFS,quyền truy cập ở cấp độ Full
Control tự động được cấp cho nhóm Everyone,cho phép toàn bộ ngừoi dùng
được phép Log on locally toàn quyền truy cập Volume đó.
Khi có thư mục hoặc tập tin mới được tạo trên volume NTFS,thư mục
/tập tin này sẽ thừa hưởng tất cả các quyền truy cập ấn định cho thư mục
chứa nó.
III. Cấp Quyền Truy Cập Tập Tin Và Thư Mục NTFS Muốn cấp
quyền cho thư mục nào bạn chỉ cần click phải chuột lên thư mục đó chọn
Properties sau đó chọn Tab Security-Permissions.
Nếu bạn cấp quyền cho forlder thì hộp thoại Directory permissions
mở ra.Nếu là file thì hộp thoại File Permission sẽ mở ra.Và bạn sẽ cấp
quyền với mục đích đã hoạch định trước do bạn hoặc công ty của bạn đề
ra.
IV. Cấp Quyền Truy Cập Thư Mục Public cho nhóm Users. 1.Đăng nhập với tư cách admin và khỏi động Windowns NT &2000 Exploer
2.Mở rộng thư mục LabFiles,Rclick lên thư mục Public chọn Properties.
3.Chọn Tab SecurityPermissions
Hộp thoại Directory Permissions mở ra.
Bạn nên chú ý rằng nhóm Everyone được cấp quyền truy cập NTFS ở cấp độ NTFS theo mặc định.
4.Nhấp add trong Directory Permissions.
Mở hộp thoại Add Users and Groups.
5.Kiểm Tra để đảm bảo tên vùng của bạn đã hiển thị trong hộp thoại List Names From.
6.Dứoi Name,click Users,nhấp tiếp Add.
7.Click Add&Read trong hộp thoại Type of Access sau đó OK
8.Dứoi Names,nhấp Everyone (nếu everone được chọn) thì nhấp remove.
Và lúc này các bạn đã loại nhóm mặc định Everyone ra khỏi danh sách.
V. CẤP QUYỀN TRUY CẬP THƯ MỤC PUBLIC CHO NHÓM CREATOR OWNER
Ở phần này tôi giới thiệu cùng các bạn về việc cấp quyền FC cho nhóm
Creator Owner để họ có thể hiệu chỉnh các tập tin riêng của họ.
1.Trong hộp thoại Directory Permissions click Add.
Hộp thoại Add Users and Groups xuất hiện.
2.Kiểm Tra nhằm bảo đảm tên vùng của bạn đã hểin thị trong List Names From.
3.Dứoi Names,click Creator Owner rồi click Add.
4.Click FC trong hộp thoại Type of Access,nhấp OK
Và lúc này nhóm Creator Owner đã xuất hiện trong hộp thoại Directory Permis với cấp độ FC
VI. CẤP QUYỀN TRUY CẬP THƯ MỤC PUBLIC CHO NHÓM ADMINISTRATOR
1.Trong hộp thoại Directory Permiss bạn click vào Add
Hộp Thoại Add Users And Groups Mở ra .
2.Kiểm tra (check) nhằm bảo đảm tên vùng của bạn đã hiển thị trong hộp List names From.
3.Dứoi Names click Administrator,sau đó click Add
4.Click FC từ hộp thoại Type of Access,rồi nhấp OK
Trong hộp thoại Directory Permis ta thấy nhóm Administrator và nhóm
Creator Owner được cấp quyền FC,còn nhóm user thì chỉ có Add&Read
5.Các bạn chọn check vào ô Replace permis on Subdirectories sao cho
cấp độ truy cập áp dụng cho tất cả các thư mục trong hệ thống mạng phân
tầng.
6.kiểm tra nhằm đảm bảo Replace permis on Existing Files đã được chọn click OK.
7.Click Yes quay về hộp thoại Public Properties rồi click OK áp dụng cho các thây đổi.
VII. CẤP QUYỀN TRUY CẬP ĐẶC BIỆTTrong hầu hết các trường
hợp của Windows quyền truy cập chuẩn (standard permission) là tất cả
những gì bạn cần để bảo vệ tập tin và thư mục.Tuy nhiên trong 1 vài
trường hợp bạn sẽ cần chỉ định quyền truy cập đặc biệt (special access
permiss) quyền này cho phép bạn có khả năng cấp quyền truy cập cá nhân
(individual) cho từng tài khoản hoặc cho group.
Bạn nên cấp quyền truy cập đặc biệt cho user nhằm mục đích sau:
.Cho phép ngừoi dùng khác quản lí quyền truy cập những tập tin do
bạn sở hữu,cấp cho ngừoi dùng quyền truy cập ở cấp độ Change Permis (P)
.Bảo vệ các tập tin chương trình hỏi bị huy bỏ do sơ ý hoặc do
Virus phá hoại,cấp cho mọi tài khoản ngừoi dùng,kể cả tài khoản của nhà
quản trị Administrator ý mà .Cấp quyền truy cập ở cấp độ READ đối với
các tập tin điều hành.
.Cho phép nhà quản trị chỉnh sửa tập tin điều hành,cấp cho nhóm
Administrator quyền truy cập Change Permissions.Quyền truy cập này cung
cấp cho nhà quản trị khả năng thay đổi quyền truy cập với những tập tin
chỉ đọc Read only nếu cần.
Các bạn chú ý 1 điều rằng: Quyền truy cập đạc biệt này giống nhau cho cả tập tin và thư mục.
Tóm tắt: Trong phần 4 này bạn cần lưu ý những điểm sau:
-Muốn cấp quyền truy cập NTFS bạn phải là chủ sở hữu của tập tin
hoặc thư mục,phải có quyền truy cập ở cấp độ FC,hoặc phải có quyền truy
cập ở cấp độ Change Permiss hay Take Ownership.
-Khi 1 volume được định dạng NTFS,nhóm Everyone tự động được cấp quyền FC (Các bạn nên chú ý điều này)
-Sử dụng quyền truy cập đạc biệt khi bạn cần chỉ định 1 kết hợp giữa nhiều cấp độ thuộc quyền truy cập chuẩn

CẤP QUYỀN TRUY CẬP NTFS
I. Các Yêu Cầu Đặt Ra Khi Cấp Quyền Truy Cập NTFS
Muốn cấp quyền truy cập NTFS,bạn phải là chủ sở hữu của tập tin hoặc thư mục,hoặc bạn có quyền trong 1 những cấp độ sau đây:
.Quyền truy cập chuẩn :Full Control
.Quyền truy cập đạc biệt :Change Permissions
.Quyền truy cập đặc biệt :Take Ownership (Với quyền truy cập này
ngừoi dùng có thể dảnh quyền sở hữu một tập tin hoặc thư mục của ngừoi
khác,và có thể thay đổi quyền truy cập áp dụng cho thư mục hay tập tin
này.) Ngày xưa tôi học là tôi khoái nhất món này…
II. Các Cấp Độ Mặc Định (Default) Của Quyền Truy Cập NTFS
Khi một volume được định dạng với NTFS,quyền truy cập ở cấp độ Full
Control tự động được cấp cho nhóm Everyone,cho phép toàn bộ ngừoi dùng
được phép Log on locally toàn quyền truy cập Volume đó.
Khi có thư mục hoặc tập tin mới được tạo trên volume NTFS,thư mục
/tập tin này sẽ thừa hưởng tất cả các quyền truy cập ấn định cho thư mục
chứa nó.
III. Cấp Quyền Truy Cập Tập Tin Và Thư Mục NTFS Muốn cấp
quyền cho thư mục nào bạn chỉ cần click phải chuột lên thư mục đó chọn
Properties sau đó chọn Tab Security-Permissions.
Nếu bạn cấp quyền cho forlder thì hộp thoại Directory permissions
mở ra.Nếu là file thì hộp thoại File Permission sẽ mở ra.Và bạn sẽ cấp
quyền với mục đích đã hoạch định trước do bạn hoặc công ty của bạn đề
ra.
IV. Cấp Quyền Truy Cập Thư Mục Public cho nhóm Users. 1.Đăng nhập với tư cách admin và khỏi động Windowns NT &2000 Exploer
2.Mở rộng thư mục LabFiles,Rclick lên thư mục Public chọn Properties.
3.Chọn Tab SecurityPermissions
Hộp thoại Directory Permissions mở ra.
Bạn nên chú ý rằng nhóm Everyone được cấp quyền truy cập NTFS ở cấp độ NTFS theo mặc định.
4.Nhấp add trong Directory Permissions.
Mở hộp thoại Add Users and Groups.
5.Kiểm Tra để đảm bảo tên vùng của bạn đã hiển thị trong hộp thoại List Names From.
6.Dứoi Name,click Users,nhấp tiếp Add.
7.Click Add&Read trong hộp thoại Type of Access sau đó OK
8.Dứoi Names,nhấp Everyone (nếu everone được chọn) thì nhấp remove.
Và lúc này các bạn đã loại nhóm mặc định Everyone ra khỏi danh sách.
V. CẤP QUYỀN TRUY CẬP THƯ MỤC PUBLIC CHO NHÓM CREATOR OWNER
Ở phần này tôi giới thiệu cùng các bạn về việc cấp quyền FC cho nhóm
Creator Owner để họ có thể hiệu chỉnh các tập tin riêng của họ.
1.Trong hộp thoại Directory Permissions click Add.
Hộp thoại Add Users and Groups xuất hiện.
2.Kiểm Tra nhằm bảo đảm tên vùng của bạn đã hểin thị trong List Names From.
3.Dứoi Names,click Creator Owner rồi click Add.
4.Click FC trong hộp thoại Type of Access,nhấp OK
Và lúc này nhóm Creator Owner đã xuất hiện trong hộp thoại Directory Permis với cấp độ FC
VI. CẤP QUYỀN TRUY CẬP THƯ MỤC PUBLIC CHO NHÓM ADMINISTRATOR
1.Trong hộp thoại Directory Permiss bạn click vào Add
Hộp Thoại Add Users And Groups Mở ra .
2.Kiểm tra (check) nhằm bảo đảm tên vùng của bạn đã hiển thị trong hộp List names From.
3.Dứoi Names click Administrator,sau đó click Add
4.Click FC từ hộp thoại Type of Access,rồi nhấp OK
Trong hộp thoại Directory Permis ta thấy nhóm Administrator và nhóm
Creator Owner được cấp quyền FC,còn nhóm user thì chỉ có Add&Read
5.Các bạn chọn check vào ô Replace permis on Subdirectories sao cho
cấp độ truy cập áp dụng cho tất cả các thư mục trong hệ thống mạng phân
tầng.
6.kiểm tra nhằm đảm bảo Replace permis on Existing Files đã được chọn click OK.
7.Click Yes quay về hộp thoại Public Properties rồi click OK áp dụng cho các thây đổi.
VII. CẤP QUYỀN TRUY CẬP ĐẶC BIỆTTrong hầu hết các trường
hợp của Windows quyền truy cập chuẩn (standard permission) là tất cả
những gì bạn cần để bảo vệ tập tin và thư mục.Tuy nhiên trong 1 vài
trường hợp bạn sẽ cần chỉ định quyền truy cập đặc biệt (special access
permiss) quyền này cho phép bạn có khả năng cấp quyền truy cập cá nhân
(individual) cho từng tài khoản hoặc cho group.
Bạn nên cấp quyền truy cập đặc biệt cho user nhằm mục đích sau:
.Cho phép ngừoi dùng khác quản lí quyền truy cập những tập tin do
bạn sở hữu,cấp cho ngừoi dùng quyền truy cập ở cấp độ Change Permis (P)
.Bảo vệ các tập tin chương trình hỏi bị huy bỏ do sơ ý hoặc do
Virus phá hoại,cấp cho mọi tài khoản ngừoi dùng,kể cả tài khoản của nhà
quản trị Administrator ý mà .Cấp quyền truy cập ở cấp độ READ đối với
các tập tin điều hành.
.Cho phép nhà quản trị chỉnh sửa tập tin điều hành,cấp cho nhóm
Administrator quyền truy cập Change Permissions.Quyền truy cập này cung
cấp cho nhà quản trị khả năng thay đổi quyền truy cập với những tập tin
chỉ đọc Read only nếu cần.
Các bạn chú ý 1 điều rằng: Quyền truy cập đạc biệt này giống nhau cho cả tập tin và thư mục.
Tóm tắt: Trong phần 4 này bạn cần lưu ý những điểm sau:
-Muốn cấp quyền truy cập NTFS bạn phải là chủ sở hữu của tập tin
hoặc thư mục,phải có quyền truy cập ở cấp độ FC,hoặc phải có quyền truy
cập ở cấp độ Change Permiss hay Take Ownership.
-Khi 1 volume được định dạng NTFS,nhóm Everyone tự động được cấp quyền FC (Các bạn nên chú ý điều này)
-Sử dụng quyền truy cập đạc biệt khi bạn cần chỉ định 1 kết hợp giữa nhiều cấp độ thuộc quyền truy cập chuẩn